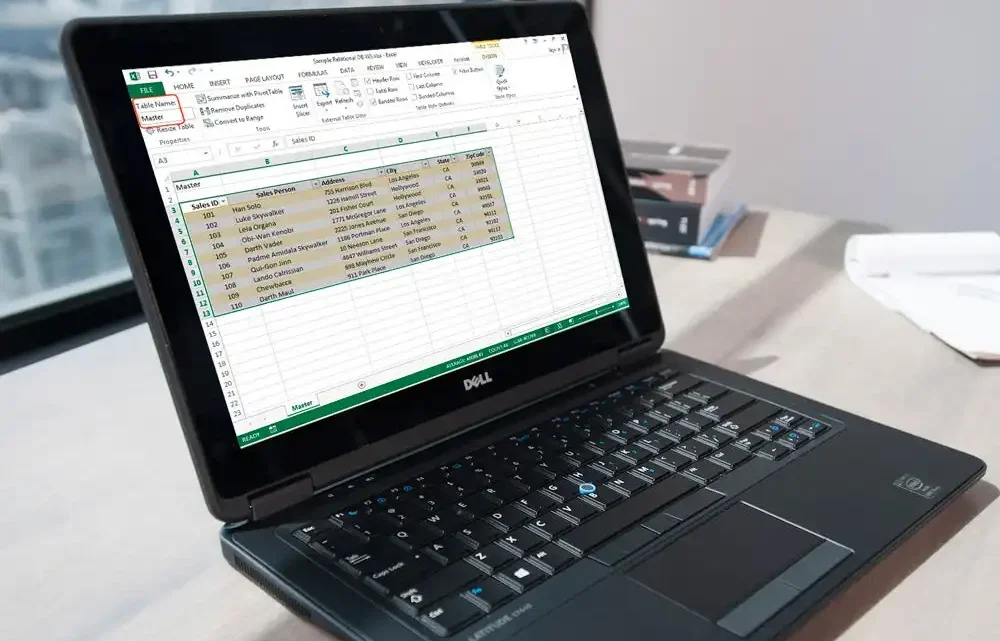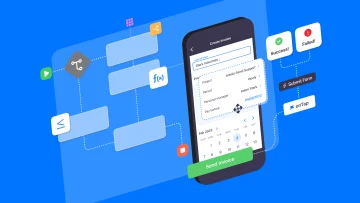In today’s world, managing data is an essential part of many businesses and organizations. Excel, a popular spreadsheet software, can be used as a powerful tool to create and manage databases. A database in Excel is a collection of related data that is organized in a structured manner. It can contain multiple tables with rows and columns of information that can be sorted, filtered, and analyzed in various ways. By using Excel as a database, you can store and organize large amounts of data, retrieve information quickly, and perform complex calculations and analyses on the data. In this way, Excel provides an efficient and effective solution for managing data for businesses, organizations, and individuals.
What is a database in MS Excel?
In Microsoft Excel, a database is a structured collection of data that can be stored and managed in a tabular format. It typically consists of one or more tables, each of which contains rows and columns of data. Each row in a table represents a record, and each column represents a field or attribute of that record. Excel provides various features for working with databases, such as the ability to sort, filter, and search data, as well as create relationships between tables. By using Excel as a database, you can organize and manage large amounts of data in a convenient and efficient manner.
Method of creating a database in Excel
Here are the general steps for creating a database in Excel:
- Define the data structure:
Determine what kind of data you want to store and organize, and decide on the fields or columns that will be used to store this information. Each field should have a unique name and data type.
- Create a new Excel workbook:
Open a new Excel workbook and create a new worksheet. This worksheet will be the main table of your database.
- Enter data:
Enter the data into the worksheet, with each row representing a new record and each column representing a field.
- Format the table:
Format the table as a table in Excel, so that it can be easily sorted, filtered, and analyzed. You can also apply conditional formatting to highlight important data.
- Create relationships:
If your database has multiple tables, create relationships between them to link related data.
- Use data validation:
Use data validation to ensure that data is entered correctly, and to prevent errors and inconsistencies.
- Create queries:
Create queries to extract and analyze data from the database. This can be done using Excel’s built-in features or through custom SQL queries.
- Use forms and reports:
Create forms and reports to present data in a user-friendly way, and to make it easier to enter and view data.
Excel database tutorial
Here is a step-by-step tutorial for creating a database in Excel:
- Define the purpose and scope of your database:
Decide what data you want to track and how you want to organize it.
- Create a new workbook:
Open Excel and create a new workbook.
- Create a table:
Create a table to store your data. To create a table, select the range of cells where you want the table to be located, go to the “Insert” tab, and click “Table”.
- Add headers:
Add headers to your table to describe the data in each column.
- Enter data:
Enter the data you want to track into the table.
- Format the table:
Format the table by changing the font, font size, color, etc. to make it easier to read.
- Sort and filter the data:
Sort and filter the data to make it easier to analyze. To sort the data, select the column you want to sort by, go to the “Data” tab, and click “Sort”. To filter the data, select the column you want to filter by, go to the “Data” tab, and click “Filter”.
- Create formulas:
Create formulas to perform calculations on the data. For example, you could create a formula to calculate the total cost of all the items in your database.
- Create charts and graphs:
Create charts and graphs to visualize your data. To create a chart, select the data you want to include in the chart, go to the “Insert” tab, and click the type of chart you want to create.
- Save and share the database:
Save the database to your computer or the cloud, and share it with others as needed.
Create a searchable database in excel
To create a searchable database in Excel, follow these steps:
- Define the fields:
Determine what fields you want to include in your database, such as Name, Address, Phone Number, etc.
- Enter data:
Enter the data into the Excel worksheet, with each row representing a new record and each column representing a field.
- Format the table:
Format the table as a table in Excel, so that it can be easily sorted, filtered, and analyzed.
- Add a search box:
Create a search box where users can enter keywords to search for specific records in the database. To do this, insert a text box or a combo box from the Developer tab, and then link it to a cell where users can input search terms.
- Use filters:
Use Excel’s filter feature to allow users to filter the data by specific fields, such as by name, date, or location.
- Add a search button:
Add a search button that triggers a macro to search the database based on the keywords entered by the user.
- Apply conditional formatting:
Apply conditional formatting to highlight the search results and make them stand out.
Excel database for practice
If you are looking for an Excel database for practice, there are several sample databases available online that you can use to hone your skills. Here are a few options:
- Microsoft’s Northwind database:
This is a sample database that was created by Microsoft to demonstrate the features of Microsoft Access. It contains data related to a fictitious company that sells products to customers.
- Excel Data Analysis Samples:
This is a collection of Excel workbooks and datasets that are designed to teach data analysis techniques in Excel. It includes data on topics such as finance, sales, and demographics.
- Small Business Management Database:
This is a sample database that is designed for small business owners to manage their customers, products, and sales. It includes tables for customers, products, orders, and invoices.
- Superstore Sales Data:
This is a dataset that contains sales data for a fictitious company called “Superstore.” It includes information on sales by product, region, and customer segment.
Create a database in excel that updates
To create a database in Excel that updates automatically, you can use the following steps:
- Create a table:
Create a table that contains the data you want to track. Enter the data into the table.
- Insert a PivotTable:
Insert a PivotTable by going to the Insert tab and selecting “PivotTable”. Choose the data range for the PivotTable.
- Add fields to the Pivot Table:
Add the fields that you want to track to the Pivot Table. These will be the fields that you want to update automatically.
- Refresh the PivotTable:
Refresh the PivotTable to update the data. Go to the Analyze tab and select “Refresh”. You can also set the PivotTable to automatically refresh when the file is opened.
Add new data: Add new data to the original table. The PivotTable will automatically update to reflect the new data.
Create a relational database in excel
To create a relational database in Excel, you can use the following steps:
- Identify the entities:
Identify the entities that you want to include in your database. Entities are typically nouns, such as Customers, Orders, Products, etc.
- Create tables:
Create a separate table for each entity. Each table should have a unique identifier, such as a primary key, to distinguish each record.
- Define the relationships:
Define the relationships between the tables. For example, a customer may have multiple orders, so you would create a relationship between the Customers table and the Orders table.
- Add fields:
Add the fields for each table. Fields are typically the attributes of the entity, such as customer name, order date, product price, etc.
- Populate the tables:
Populate each table with data.
- Create queries:
Use Excel’s built-in tools, such as Query and PivotTable, to create queries that extract information from the tables.
- Refine the design:
Refine the database design as needed based on your analysis.
Create a database in excel 2016 pdf
Here are the steps to create a database in Excel 2016:
- Open Excel 2016 and create a new workbook.
- Click on the “File” tab and select “Options”.
- In the Excel Options dialog box, select “Customize Ribbon” on the left-hand side.
- Under “Main Tabs”, select the “Developer” check box, and then click “OK”.
- Click on the “Developer” tab and select “Insert” and then “Table”.
- In the “Create Table” dialog box, make sure the “My table has headers” check box is selected.
- Select the range of cells that contain your data.
- Click “OK” to create the table.
- Rename the table by selecting the “Design” tab, entering a name in the “Table Name” field, and pressing “Enter”.
- Add fields to your table by entering the field names in the header row of the table.
- Enter data into your table by adding rows to the table and filling in the values for each field.
- Save the workbook by clicking on the “File” tab and selecting “Save As”.
- In the “Save As” dialog box, select a location to save the workbook and enter a name for the workbook.
- Click “Save” to save the workbook.
Prons and cons of database in excel
Here are some pros and cons of using a database in Excel:
Pros:
- Cost-effective:
Excel is a part of Microsoft Office Suite and does not require any additional license fees for database functionality.
- User-friendly:
Excel is easy to use and requires little training to get started.
- Customizable:
Excel allows for customization and can be tailored to meet individual needs.
Versatile: Excel can handle a wide range of data types and sizes.
- Integration:
Excel can be integrated with other Microsoft applications such as Word and PowerPoint.
Cons:
- Limited functionality:
Excel is not designed as a database management system and has limited functionality for managing large amounts of data.
- Security risks:
Excel files can be easily modified and there is a risk of data theft or loss.
- Data quality issues:
Excel is not designed to handle large volumes of data, and there is a risk of data quality issues if data is not entered correctly.
- Limited collaboration:
Excel files can only be edited by one person at a time, which can limit collaboration between team members.
- Scalability issues:
As the size of the database grows, Excel can become slow and unresponsive.
Faqs
Q.1 What is a database in Excel?
A database in Excel is a collection of data that is organized in a table or tables, and can be used to store, retrieve, and manipulate data.
Q.2 Can Excel be used as a database management system?
Yes, Excel can be used as a simple database management system, but it has limitations when it comes to handling large volumes of data.
Q.3 What are the advantages of using a database in Excel?
Some advantages of using a database in Excel include its cost-effectiveness, user-friendliness, versatility, and integration with other Microsoft applications.
Q.4 What are the disadvantages of using a database in Excel?
Some disadvantages of using a database in Excel include limited functionality for managing large amounts of data, security risks, data quality issues, limited collaboration, and scalability issues.
Q.5 How do you create a database in Excel?
To create a database in Excel, you need to create a table with headers and fields, enter data into the table, and use Excel tools to sort, filter, and analyze the data.
Q.6 How do you query a database in Excel?
You can query a database in Excel by using Excel’s built-in filtering and sorting tools, or by using more advanced techniques such as using PivotTables or VLOOKUP formulas.
Q.7 Can you export data from Excel to other database management systems?
Yes, you can export data from Excel to other database management systems such as MySQL or SQL Server by using tools such as ODBC or JDBC.
Q.8 How do you back up a database in Excel?
To back up a database in Excel, you can save a copy of the Excel workbook to a different location or use Excel’s built-in backup and recovery features.
Q.9 Can you create a relational database in Excel?
Yes, you can create a relational database in Excel by using multiple tables and creating relationships between them.
Final thoughts
In conclusion, Excel can be a useful tool for creating and managing small databases, but it has its limitations when it comes to handling larger and more complex databases. It is important to understand the pros and cons of using Excel as a database management system and choose the appropriate tool for your specific needs. With proper planning, organization, and use of Excel’s built-in tools, you can create a functional and efficient database in Excel. However, if your database needs become more complex or require more advanced functionality, it may be worth considering alternative database management systems that are better suited for those needs.